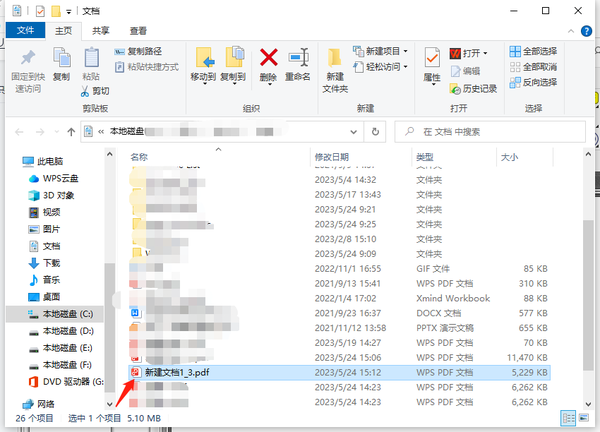金舟PDF编辑器分割pdf文件页面方法,提取pdf文件页面教程
2023-05-27
天极下载
点击:1
在编辑PDF文档时,往往需要单独获取某部分内容。这时候我们就需要借助其他工具对PDF文档进行分割。小编推荐大家使用金舟PDF编辑器,它不仅可以分割pdf文件,还可以提取某个页面的内容。接下来就教大家如何使用金舟PDF编辑器对pdf文件进行分割、提取。
1、打开金舟PDF编辑器,点击【打开PDF文件】,打开需要分割的文件。

2、点击菜单栏【文档】,选择【更多页面】,点击【拆分页面】。
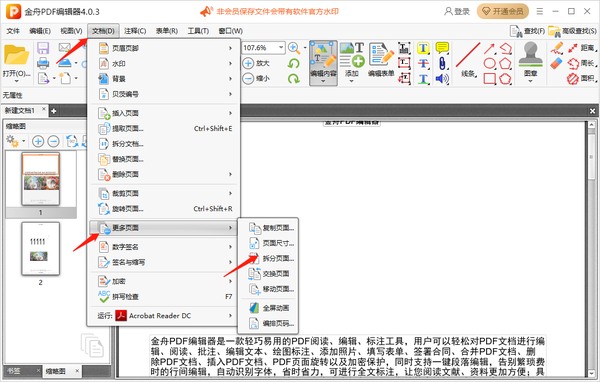
3、在【拆分页面】界面,可以选择【添加水平拆分】或【添加垂直拆分】。

4、这里以【添加水平拆分】为例。用鼠标选中拆分线移动位置。
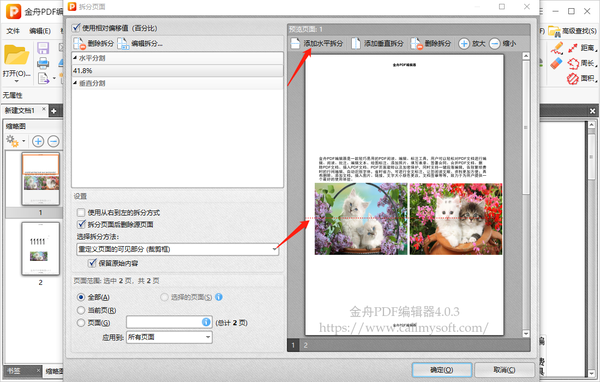
5、可以根据需要设置拆分页面后是否删除源页面,以及适用页面的范围。确认无误后,点击【确定】。
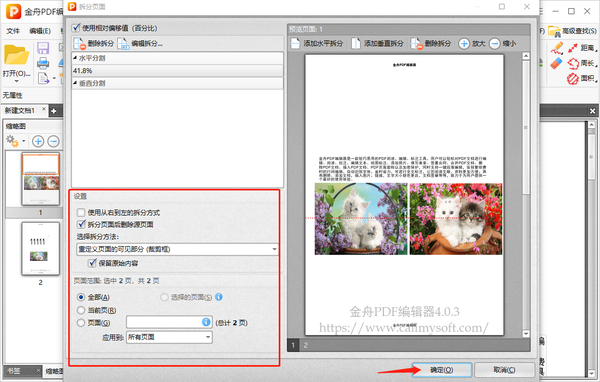
6、至此PDF页面被分成多页,最后点击【保存】。
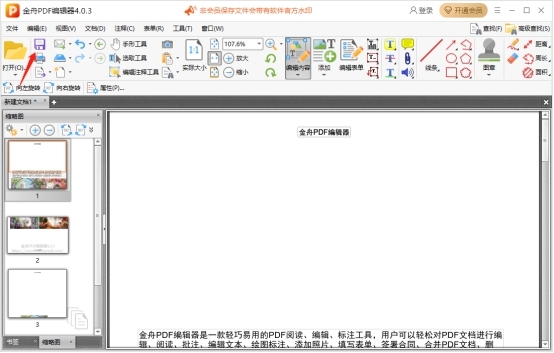
金舟PDF编辑器如何提取pdf文件页面
1、打开金舟PDF编辑器,点击【打开PDF文件】打开需要提取的文件。单击菜单栏上的【文档】,然后选择【提取页面】。
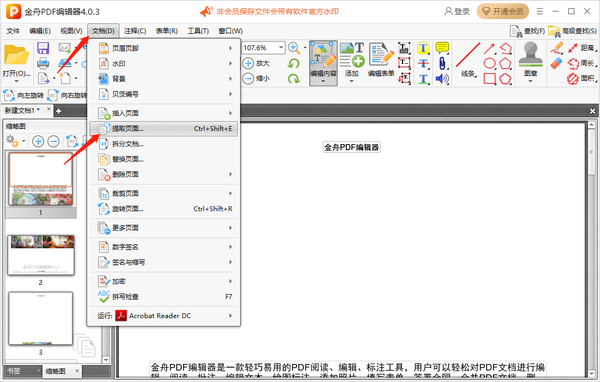
2、选择要提取的页面,修改文件名和输出目录,点击【确定】。
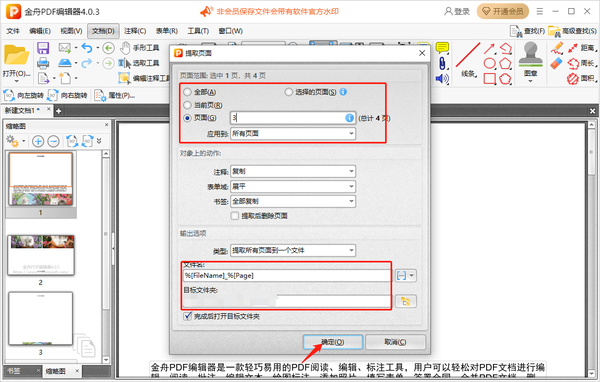
3、在输出路径下可以看到提取出来的页面。